|
柍椏僣乕儖俬俢Manager丒俬俢儅僱乕僕儍乕巊梡曽朄
|
|
偙偙偱偼曋棙偱幚梡揑側僣乕儖丂俬俢Manager丒俬俢儅僱乕僕儍乕偵偮偄偰偺巊梡曽朄傗曋棙側巊偄曽偵偮偄偰愢柧偟偰偄偒傑偡偺偱傛傠偟偔偱偡m(__)m
傑偢俬俢儅僱乕僕儍乕傪偮偐偆偲偳傫側偙偲偑偱偒傞偐偲偄偆偲堦斣偺攧傝偼丂俬俢傗僷僗儚乕僪傪堦妵娗棟偱偒傞偲偄偆偙偲偱偡丅僱僢僩偺暃嬈傪傗傞偲悢廫傕偺僒僀僩偵搊榐偟側偔偰偼偄偗傑偣傫偑偙傟偑偁傟偽戝忎晇両両
偪側傒偵丄俬俢丂僷僗儚乕僪偩偗偱側偔丄搊榐僒僀僩偺倀俼俴傗搊榐偟偨帪偺儊乕儖傾僪儗僗側偳傕婰壇偟搊榐偡傞偙偲偑偱偒傑偡丅
偁偲僀儞僗僩乕儖偡傞偲偒偵丄僀儞僗僩乕儖愭傪帺暘偺敾傝傗偡偄僼僅儖僟偵巜掕偟偦偺僼僅儖僟偵僀儞僗僩乕儖偡傞偙偲偵傛偭偰丄俬俢Manager偺拞偺慡偰偺僨乕僞偺僶僢僋傾僢僾傪庢偭偰偍偄偨傝丄傑偨丄懠偺僷僜僐儞偱巊梡偡傞応崌偵僨乕僞偺堏摦偑梕堈偵偱偒偨傝偡傞偲偄偆儊儕僢僩偑偁傝傑偡丅
偍彫尛偄僒僀僩傪塣塩偟偰偄傞恖偺懡偔偑棙梡偟偰偄傞僣乕儖側偺偱偐側傜偢僀儞僗僩乕儖偟偰偍偄偨曽偑屻乆曋棙偱偡丅
偙偺儁乕僕偺壓偵恾夝擖傝偱巊梡曽朄丄摫擖曽朄傪愢柧偟偰偄傑偡偺偱嶲峫偵偟偰傒偰偔偩偝偄偹(^_-)-仚
偝偰偝偰偱偼慜偺儁乕僕偐傜偺懕偒偱偡(^^侓
俬俢Manager偺僀儞僗僩乕儖偑柍帠偵廔椆偡傞偲
丂丂伀偺傾僀僐儞偑僨僗僋僩僢僾偵偱偒偰偄傞偼偢偱偡偺偱僟僽儖僋儕僢僋両

偡傞偲儘僌僀儞夋柺偑偱偰偒傑偡偑丄傑偩俬俢Manage偵儘僌僀儞偡傞儐乕僓乕柤偲僷僗儚乕僪傪擖椡偟偰偄側偄偺偱巊梡偱偒傑偣傫丅乧偺偙偙偱怴婯儐乕僓乕傪僋儕僢僋偟傑偡丅

偡傞偲儐乕僓乕搊榐夋柺偵側傞偺偱伀偺夋憸傪嶲峫偵嘆儐乕僓乕柤丄嘇僷僗儚乕僪丄嘊僷僗儚乕僪妋擣傪擖椡偟偰嘋偺丂俷俲傪僋儕僢僋偟偰偔偩偝偄
仸偙偙偱擖椡偟偨傕偺偼昁偢妎偊偰偄偰偔偩偝偄偹(^_^;)
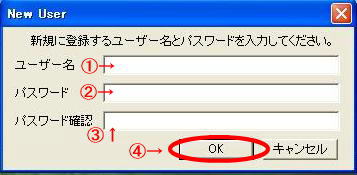
偙傟偱儐乕僓乕搊榐姰椆偱偡偺偱丄懕偗偰巊梡曽朄偵堏傝傑偡(^^侓
擖椡偑廔傢傝俷俲傪偍偡偲伀偺夋柺偵愗傝懼傢傝傑偡偺偱
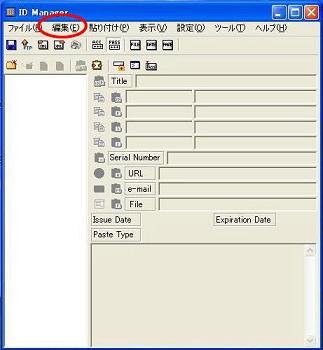
愒娵偱埻傫偱偄傞曇廤傪僋儕僢僋偟傑偡

偡傞偲仾偺傛偆偵儊僯儏乕偑尰傟傑偡偺偱怴婯僼僅儖僟偺嶌惉傪僋儕僢僋偟傑偡丅
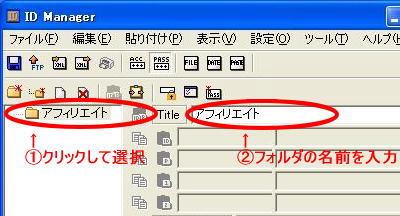
嘆偺僼僅儖僟傪堦搙僋儕僢僋偟偰慖戰偟偨屻偵嘇偺偲偙傠偵帺暘偺傢偐傝傗偡偄僼僅儖僟偺僞僀僩儖傪偮偗傑偡
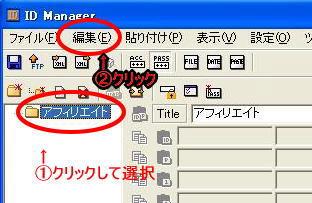
師偵嘆偺僼僅儖僟傪嵞搙僋儕僢僋偟偰慖戰偟偰嘇偺曇廤傪僋儕僢僋偟傑偡

師偵嘊偺怴婯崁栚偺捛壛傪僋儕僢僋偟傑偡
偡傞偲伀偺夋柺偵側傞偺偱怓乆偲擖椡奐巒偱偡
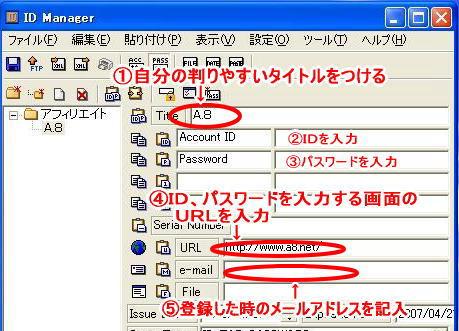
擖椡偑廔傢偭偨傜嵟屻偵曐懚傪墴偟偰婰壇偝偰廔椆偱偡
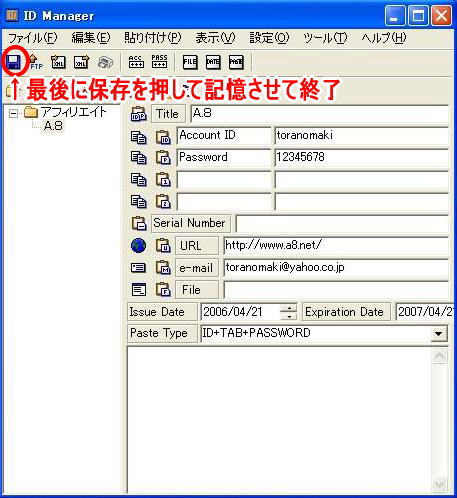
師偵巊梡曽朄偱偡偑

俬俢儅乕僕儍乕傪僟僽儖僋儕僢僋偟傑偡

儐乕僓乕柤丄僷僗儚乕僪傪擖椡偟俷俲傪僋儕僢僋偟傑偡(^^侓
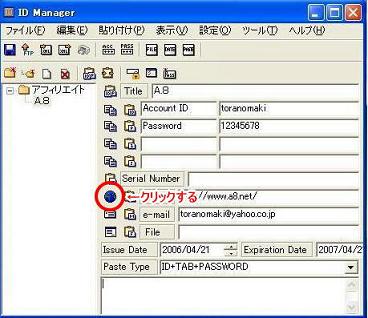
忋偺夋憸偺仜偱埻傫偱偄傞抧媴偺儅乕僋傪僋儕僢僋偡傞偲僒僀僩偑奐偒傑偡
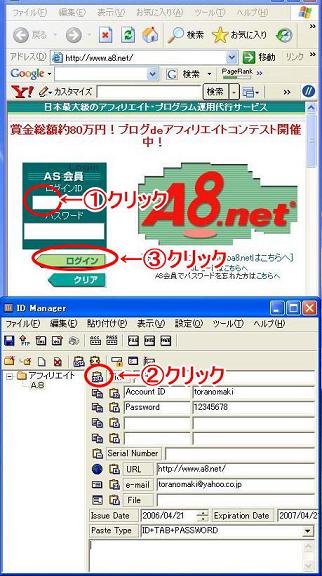
奐偄偨傜嘆丄嘇丄嘊偺弴偵僋儕僢僋偡傞偲挻曋棙両両僒僀僩偵儘僌僀儞偱偒傑偟偨(^^侓
師偼柍椏偱嶌傟傞儊乕儖傾僪儗僗偱僼儕乕儊乕儖傪擖庤偟傑偟傚偆(^^侓
俬俢Manager巊梡曽朄俿俷俹傊 |
|
|
|


 All Right Reserved.
All Right Reserved.

 All Right Reserved.
All Right Reserved.